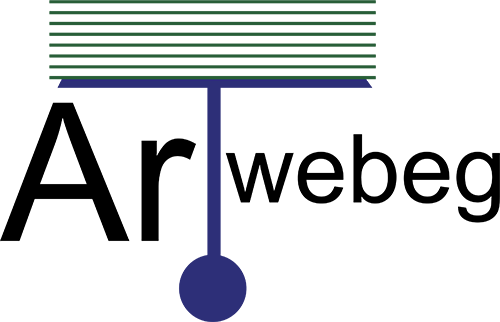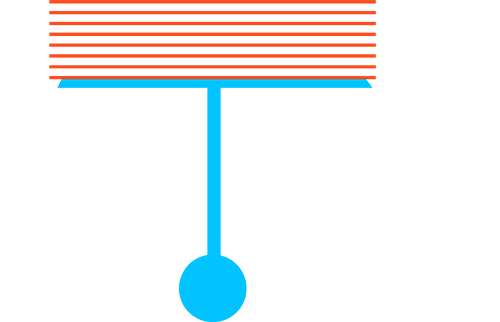Backup Wizard
The Backup Wizard interface allows you to back up all or part of your website, or to restore it from the most recent backup file.
Back Up
You can choose to create a full backup file or a partial backup file.
Create a full backup
To create a full backup file, perform the following steps:
1 – Open cPanel.
2 – Click on (Backup Wizard) from Files section.
3 – From the main Backup Wizard interface, click Back Up. The Full or Partial Backup section of the interface will appear.
4 – Click Full Backup. The Download section of the interface will appear.
5 – Select one of the following destinations from the Backup Destination menu:
- Home Directory — Select this option to save the backup file on the server.
- Remote FTP Server — Select this option to use FTP to store the backup file on a remote server.
- Remote FTP Server (passive mode transfer) — Select this option to use passive FTP to store the backup file on a remote server.
- Secure Copy (SCP) — Select this option to use SCP to store the backup file on a remote server.
6 – Perform one of the following actions to configure notifications for this backup file:
- To receive a notification when the backup process finishes, enter your email address in the Email Address text box.
- To disable notifications, select the Do not send email notification of backup completion. checkbox.
7 – If you selected the Remote FTP Server, Remote FTP Server (passive mode tansfer), or Secure Copy (SCP) destinations, enter the remote destination’s information in the available text boxes.
8 – Click Generate Backup. A confirmation message will appear. Click Go Back to return to the Download section of the interface.
Create a partial backup
To back up a portion of your site, perform the following steps:
1 – Open cPanel.
2 – Click on (Backup Wizard) from Files section.
3 – From the main Backup Wizard interface, click Back Up. The Full or Partial Backup section of the interface will appear.
4 – Click the portion of your site that you wish to back up:
- Home Directory — Back up the /home directory.
- MySQL Databases — Back up your databases.
- Email Forwarders & Filters — Back up your email forwarders or filters.
The Download section of the interface will appear.
5 – Click the desired backup file to download it.
Restore
To restore a portion of your site from an existing backup, perform the following steps:
1 – Open cPanel.
2 – Click on (Backup Wizard) from Files section.
3 – Click Restore. The Select Restore Type section of the interface will appear.
4 – Click the portion of your site that you wish to restore:
- Home Directory — Restore the /home directory.
- MySQL Databases — Restore your databases.
- Email Forwarders & Filters — Restore your email forwarders or filters.
The Restore section of the interface will appear.
5 – Click Choose File and select the desired backup file.
Backup file contents
When you back up your home directory, the backup file includes the following files:
- All of the files that you own.
- Files that you do not own, but to which you possess access.
Video: